1. Eliminar marcadores inúteis e organizar os restantes em pastas
Os marcadores inúteis podem ser eliminados com apenas um clic dereito >> Excluir, mas só se estiverem na barra de marcadores, porém a solução mais eficiente é ir até o menú de Chrome >> Marcadores >> Administrador de marcadores para gerenciá-los como se fosse um explorador de arquivos. Ali aparecerão todos os marcadores agregados desde a primeira vez que se instalou o navegador porém, organizados só em duas pastas (talvez três com os favoritos do móvel): Barra de marcadores e Outros marcadores. Ao clicar com o botão direito sobre algum deles ou desde Organizar, com o botão Adicionar pasta podem ser criadas subpastas. O restante é arrastar e soltar marcadores entre pastas, ou Excluir para eliminá-los.
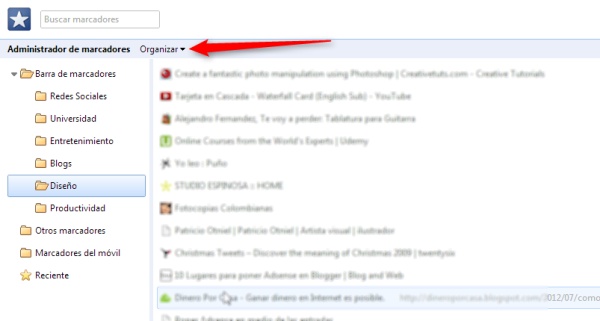
2. Se desfazer de extensões e apps que já não use mais
São encantadoras as funcionalidades extras ou a comodidade de usar as Chrome web apps (aplicativos disponíveis ao abrir uma nova aba), sem dúvida, todo o excesso é ruim e pode resultar em um grave problema para o bom desempenho do navegador. Para administrá-las basta ir até o menú de Chrome >> Ferramentas >> Extensões. Junto a cada uma estará o ícone de uma lixeira para eliminá-las, embora também se possa, simplesmente, desativar se quiser só usar em uma outra ocasião.
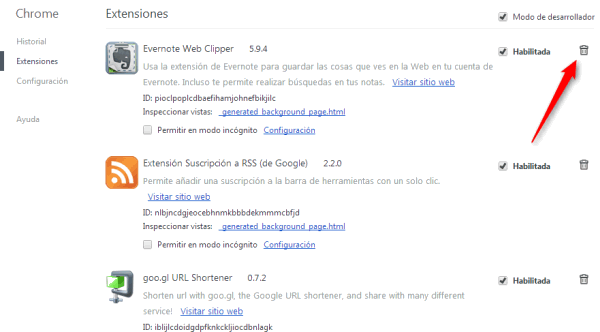
A ideia é eliminar as que jamais são usadas, porém, mais importante ainda é eliminar as que não só não são usadas como ainda deixam o PC mais lento. Porém, para isso, basta ir até o menú de Chrome >> Ferramentas >> Gerenciador de tarefas e ver o consumo de memória de cada uma, especialmente das candidatas à eliminação.
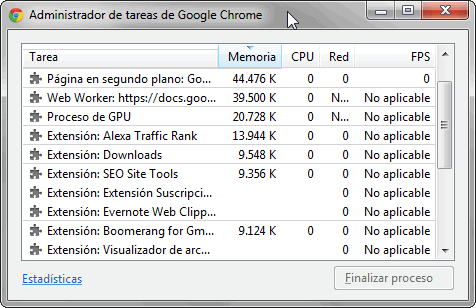
3. Administrar as senhas guardadas
Menú de Chrome Configurações >> Opções >> Mostrar avançadas … (na parte abaixo da tela) e na seção Senhas e Formulários se poderão revisar os dados privados armazenados. Em Administrar configuração de Autocompletar se poderá desabilitar Salvar e/ou gerenciar os dados de direções, cartões de crédito e valores gerais de formulários web como os que se preenchem ao criar uma conta em uma rede social.

Em Administrar senhas guardadas poderá tanto mostrar as senhas em asteriscos como eliminar dados de determinado site.

4. Instalar um novo tema
Se não lhe agrada o tema por padrão de Chrome e quiser personalizá-lo, existem milhares de alternativas de temas para mudá-lo em Chrome Web Store ao qual poderá acessar desde o ícone correspondente ao abrir uma nova aba ou simplesmente em https://chrome.google.com/webstore. No menú lateral está o botão de Extensões para acessar às disponíveis. Para uma busca avançada pode usar o buscador na parte acima.
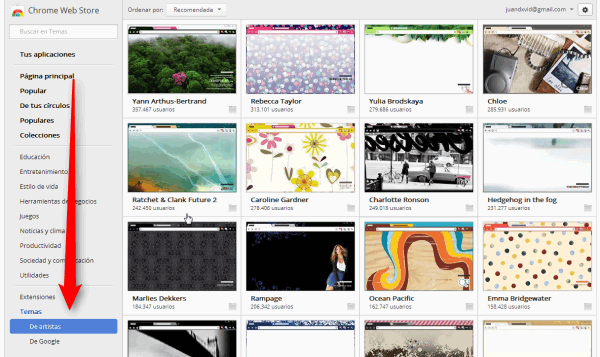
5. Apagar seu histórico, rever sua gestão de privacidade
Para eliminar todo seu histórico de navegação vá até Chrome >> Configurações >> Mostrar Opções avançadas … e na seção de Privacidade clique em “Limpar dados de navegação“. Porém, se você se preocupa que ao buscar no Google.com fiquem dados de suas pesquisas, vá até Google.com/history para desabilitar essa função em Google que se alimenta da omnibox de Chrome.
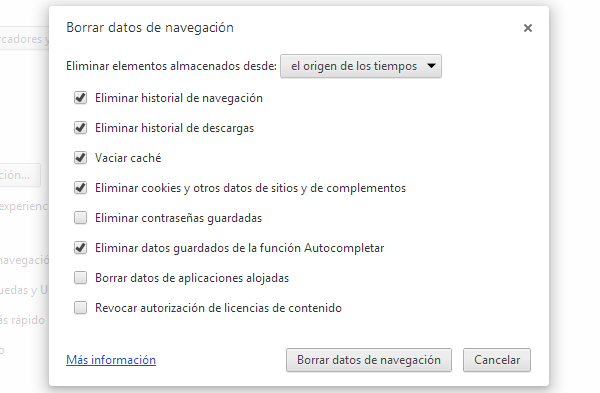
6. Limpar a pasta de downloads ou mudá-la a seu gosto
Basta clicar em Ctrl + J em seu teclado ou simplesmente ir até o menú de Chrome >> Download e na parte superior direita em opções Abrir pasta de download para eliminar manualmente o não desejado. Eliminar tudo só eliminará o registro de Chrome, não eliminará os arquivos do PC.
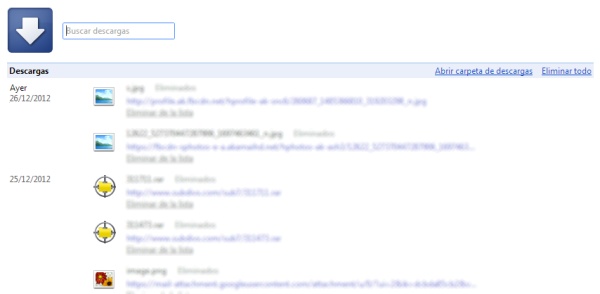
Porém, para um maior controle, sempre pode mudar a pasta de Download por padrão: novamente vá até o menú de Chrome>> Configuração>>Mostrar opções avançadas… e na seção Download poderá definir a pasta que preferir além de habilitar a opção Perguntar onde será guardado cada arquivo antes de baixá-lo.
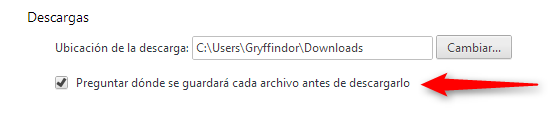
7. Desfazer-se das barras de emoticons e de buscas desnecessárias
Esta é uma combinação do conselho número 2 da lista, a de eliminar extensões, é a ferramenta de eliminar programas do Sistema Operacional pois as barras de emoticons e de buscas aparecem ao instalar programas com o mágico próximo >> próximo >> próximo >> final. A primeira já vimos, só tem que revisar dentro da seção de Extensões nomes raros (bar, search, emoticons, etc.); a segunda, em Windows 7, indo até Iniciar >> Painel de Controle >> Programas >> Desinstalar um programa Por quê eliminá-las? Porquê além de afetarem o rendimento do PC, podem ser um verdadeiro terror na segurança, podendo, inclusive, violar nossa privacidade.
8. Reestabelecer Google como o buscador predeterminado
… além de poder afetar nossa navegação pois basta mudar o buscador da omnibox (ou barra de URL em Chrome que tem poderes especiais) sem pedir permissão e com o único motivo de conseguir impressões de anúncios estranhos ou levar a sites de confiança duvidosa, já se altera todo o trabalho diariamente. Enfim, para solucionar o problema basta ir até o menú de Chrome Configurações >> e naseção de busca selecionar Google como o motor de busca predeterminado.
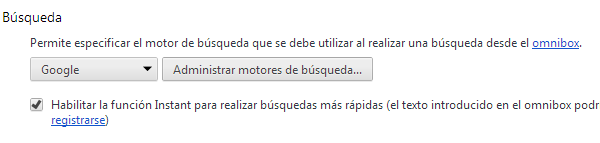
Claro está só é uma sugestão pois também tem Bing, Yahoo!, Wikipedia, e qualquer outro que queira adicionar na aba de Administrar motores de busca.
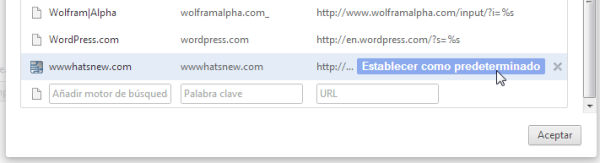
Bônus:
Mais algumas dicas ara quem quiser se aventurar, por sua conta e risco:
-Desative plugins desnecessários; para fazer isso, digite no campo de endereços:
chrome://plugins
Aqui eu desativei "Microsoft Office" e "Chrome Remote Desktop Viewer"
-Entre nas configurações avançadas, digitando no campo de endereços:
chrome://flags
-Nessa janela, procure por: Máxima divisão da imagem para a área de interesse
e mude o valor para 512;
-Procure por: Número de threads de varredura
e mude o valor para 4;
-Procure por: Ativar SPDY/4
e mude para Ativar;
-Procure por: Ativar recursos experimentais de canvas
e mude para Ativar;
-Procure por: Ativar fechamento rápido de guias/janelas
e mude para Ativar;
Clique no botão "Reiniciar Agora"
Caso não tenha gostado do resultado, volte para "chrome://flags/" e clique no botão "Redefinir tudo para o padrão" e reinicie o Chrome.
-Desative plugins desnecessários; para fazer isso, digite no campo de endereços:
chrome://plugins
Aqui eu desativei "Microsoft Office" e "Chrome Remote Desktop Viewer"
-Entre nas configurações avançadas, digitando no campo de endereços:
chrome://flags
-Nessa janela, procure por: Máxima divisão da imagem para a área de interesse
e mude o valor para 512;
-Procure por: Número de threads de varredura
e mude o valor para 4;
-Procure por: Ativar SPDY/4
e mude para Ativar;
-Procure por: Ativar recursos experimentais de canvas
e mude para Ativar;
-Procure por: Ativar fechamento rápido de guias/janelas
e mude para Ativar;
Clique no botão "Reiniciar Agora"
Caso não tenha gostado do resultado, volte para "chrome://flags/" e clique no botão "Redefinir tudo para o padrão" e reinicie o Chrome.
Nenhum comentário:
Postar um comentário